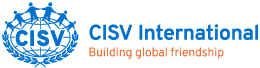myCISV FAQs
Welcome to the myCISV FAQ page. We’ll be adding new questions regularly to help you. If you have a question that is not answered on this page, please complete the form at the bottom of the page. We might add it to the list of FAQs.
If this is your first time visiting the new myCISV, check out our support materials at our myCISV Introduction page!
myCISV Troubleshooting
The following forum is a troubleshooting guide to help fix common problems on myCISV.
If these solutions do not fix your problem, please contact your myCISV coordinator. They can be contacted using the following email using your own two-digit country-code:
mycisv-coordinator@<country-code>.cisv.org
If you need further support, please feel free to contact myCISV support at:
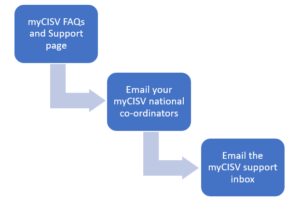
When contacting the myCISV support email, you will need to provide the following required information:
- First name
- Surname
- Gender
- Date of Birth
- Email Address
- National Association and Chapter
Accessing Your Account
A CISV ID is a unique identifier we use in our IT systems. It is mainly used as a username when logging into myCISV, CISV Learn, CISV SharePoint or other IT services we provide.
A CISV ID appears in the format of: firstname.lastname@countrycode.cisv.org.
To find out your CISV ID:
- Go to https://mycisv.cisv.org/
- Click “Create Account” (Note: This will not create a new account, it will just find your CISVID.)
- Complete all of the registration fields (try to use the same information as when you first registered)
The system will then provide you with your CISV ID, or show some censored email addresses that may be linked to your account. By entering any of the email addresses you recognise, you will then be provided with your CISV ID.
- Go to https://mycisv.cisv.org/
- Click “Log in”
- Enter your CISVID, click “Next”
- Click “Forgot password”
- On the final page, select the email address you want the password reset link sent to (this should be an address you have access to)
- From there, follow the instructions in the password reset email
If you no longer have access to the email address linked to your account, please contact myCISV support.
- This may be caused by a Browser Cache Error
There are multiple solutions possible to this problem:
• Clear your entire browser cache by using the “more” button (3 dots) at the top-right (at least in Chrome and Edge – every browser is different) and going to Settings
• Use another browser which you normally do not use for CISV International (Opera, Chroma, Edge, Mozilla Firefox etc)
• Use an incognito window in your browser (also available in most browser versions through the “more” button) - Pop-ups are blocked on your computer.

•On your web browser you should see the highlighted icon, click on it to allow pop-ups. Alternatively, you can allow Pop-ups in your browser settings.
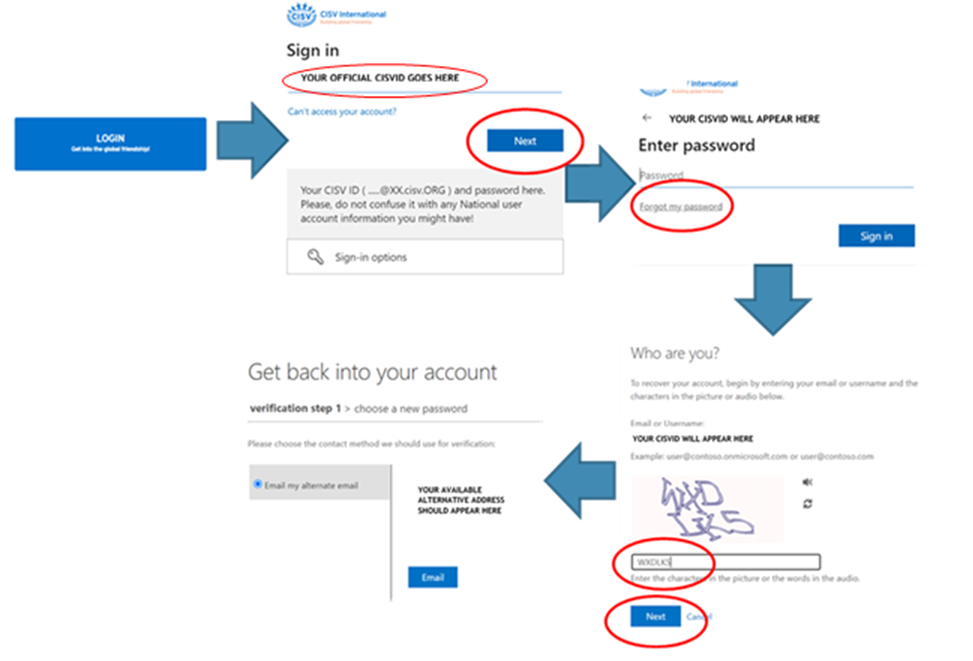
Children and Guardian
Please contact myCISV Support and provide the Required Information mentioned above for both yourself and your child. The support team will sort out your problem.
Therefore, parents or guardians have to create an account for their children under 16 years old.
A parent needs to register themselves and then add the child using the "Children" menu on their myCISV account.
In order to make a child self-responsible, the guardian needs to access their profile within their own account.
As a guardian, go to the details of a child's profile, find the ORANGE PEN next to where it says self-responsibility, click please, and follow the instructions given there.
When having clicked “UNLINK” it normally takes around 30 seconds to process the UNLINK request; then your children have a CISV ID of their own with your consent to that. They can login now using the same process that you used earlier. You may have to tell them their CISV ID.
By having set a new primary eMail address for the child, the child can now use the self-service password reset function to set their initial password.
To understand how this function works, please refer to question (and answer) "myCISV Support has sent me my new CISV ID - what do I do now?", above here on this page.
Programme Assignment
Go to the Invitations list located in the left-side menu tree under "My Programmes".
Please give it time to load, especially when there are many invitations for your NA.
Scroll down and click the "EDIT" button at the bottom of the list.
The Status column now changes for you to click the arrow and select the appropriate status to change this invitation to accepted or refused.
Likewise, you are able to assign a Chapter now and to file (or overwrite) the comment column.
NOTE: Please, do give a comment especially when rejecting an invitation; we use these comments to enhance our distribution process.
When done with all edits, save the list by clicking the SAVE button at the bottom of the list.
We have created a guide showing how you do these assignments. Checkout the Guidance for myCISV Coordinators here.
As a myCISV Coordinator, the NA and chapter on your account must match the NA and chapter of the role you are assigned. If you need to assign someone from another National, such as International Staff, please reach out to myCISV Support and provide them with the Programme code and CISVID of the person needing assignment.
Programme Participation
You will then be able to see the completed Pre-Camp 1 below the Programme Details.
Check out this PDF helper document (2 pages) which shows you how to correctly access the relevant Programme as the guardian of your child.
All the forms you need to complete can be found on your Programme's 'Overview' page’ on myCISV, look for the ‘Forms’ tile on this page. Here's a sample screenshot showing the way:
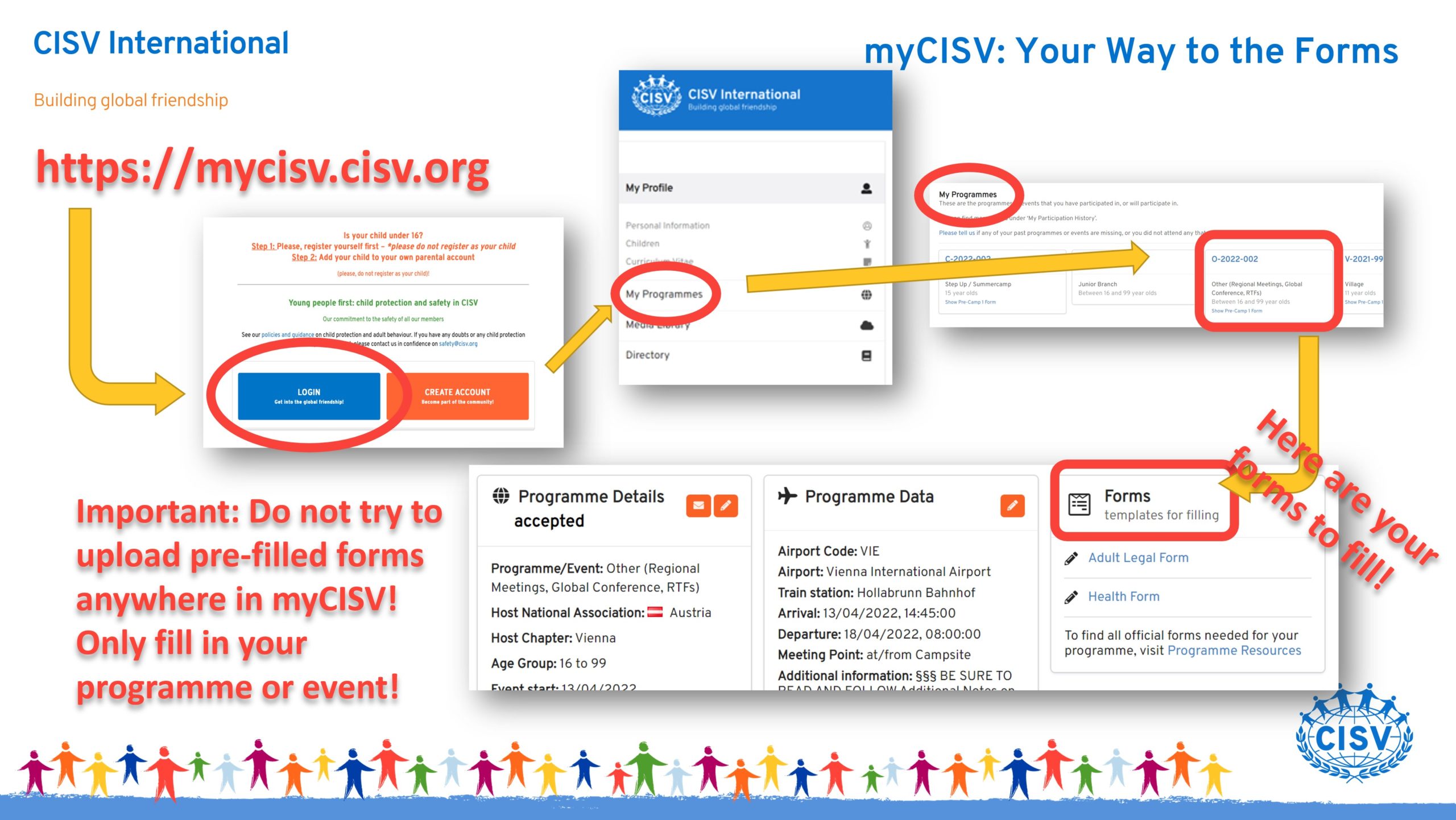
- Use the web browser’s print function by pressing the [control] and [p] buttons
- Click on the “more” button (3 dots) at the top-right (at least in Chrome and Edge – every browser is different), going to Settings and selecting “print”.
- Children who are NOT linked with their parents: Only the child will be able to see documents added to the programme, not the parents.
- Children who ARE linked with their parents: Only the parents will be able to see documents added to the programme, not he children unless the parents show them to them.
- NA and Chapter Officials such as myCISV Coordinators, Secretaries, Programme Coordinators, ... : Unless these people are assigned a role in the programme, they will NOT see documents in the programme (except for Pre-Camp-1 which is a form)
Travel Information Form (TIF) and other legal forms
eLearning and the Safeguarding Training
- Go to the ‘details’ section of the child's profile on myCISV.
- Click on the orange pen next to where it says ‘self-responsibility’ and follow the instructions shown.
- The child can access https://learn.cisv.org using the blue button and log in with their CISVID and password to access the relevant training.
GoTo learn.cisv.org and use the big blue button on top to login. Use the same username and password you are using on myCISV.
Hint:When using the same browser session as for myCISV you do not even need to give the password again!
It takes a bit of time until the completed training shows up on myCISV; have a bit of patience, please; just check again after some time and it will sure show.
If not, please mail us.